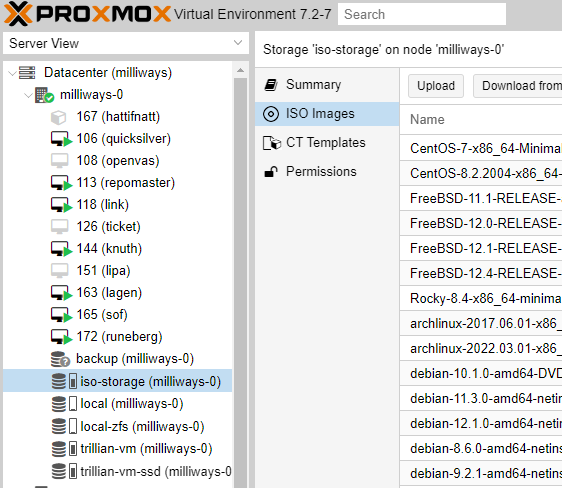Skillnad mellan versioner av "Rootmanual:Proxmox"
Tobbez (diskussion | bidrag) (Skapade sidan med 'Instructions for managing and using our setup of Proxmox. == Creating a virtual machine == # Connect to the management interface of one of the compute nodes (e.g. https://proxa…') |
Hugo (diskussion | bidrag) |
||
| (9 mellanliggande sidversioner av 6 användare visas inte) | |||
| Rad 1: | Rad 1: | ||
Instructions for managing and using our setup of Proxmox. |
Instructions for managing and using our setup of Proxmox. |
||
| + | NOTE: If your cursor gets stuck in SPACE, 'use ctrl + alt + r' to release the cursor. |
||
== Creating a virtual machine == |
== Creating a virtual machine == |
||
| Rad 14: | Rad 15: | ||
## Change Bus/Device to VIRTIO |
## Change Bus/Device to VIRTIO |
||
## Decide on a disk size. The disk image will use this much space on the storage server. If you are unsure, pick a smaller size and increase it later (10GB should be plenty for the typical VM). |
## Decide on a disk size. The disk image will use this much space on the storage server. If you are unsure, pick a smaller size and increase it later (10GB should be plenty for the typical VM). |
||
| − | ## ''Optionally'' change Cache to Writeback to trade some reliability for a bit better write performance. |
||
# CPU tab: Allocate CPUs/cores as appropriate. |
# CPU tab: Allocate CPUs/cores as appropriate. |
||
# Memory tab: allocate memory as appropriate. |
# Memory tab: allocate memory as appropriate. |
||
| Rad 28: | Rad 28: | ||
# Go to the Hardware tab |
# Go to the Hardware tab |
||
# Edit Display, and set Graphic card to SPICE. |
# Edit Display, and set Graphic card to SPICE. |
||
| + | # Go to the Options tab |
||
| + | # Edit "Start at boot" and set to enable if the machine should start automatically. |
||
# Start the machine, and perform installation as usual. |
# Start the machine, and perform installation as usual. |
||
| − | |||
== Using the console == |
== Using the console == |
||
There are two options: SPICE, and Java. Don't use Java (unless you can't help it). |
There are two options: SPICE, and Java. Don't use Java (unless you can't help it). |
||
| − | A prerequisite for using SPICE the remote-viewer program part of virt-manager). |
+ | A prerequisite for using SPICE is the remote-viewer program (part of virt-manager). |
| − | To connect |
+ | To connect to a VM, first start the VM, and then click SPICE in the top right corner in the Proxmox management interface. This downloads a file that you pass on the command line to remote-viewer. |
== Storage == |
== Storage == |
||
| + | === Lägg till ny ISO att boota från === |
||
| + | |||
| + | [[Fil:8C6MwuX.png]] |
||
| + | |||
=== Configuring iSCSI on a storage server === |
=== Configuring iSCSI on a storage server === |
||
This section assumes debian. |
This section assumes debian. |
||
| + | * Follow the steps on http://zfsonlinux.org/debian.html |
||
| − | * <TODO: setup zfs> |
||
| − | * |
+ | * Create a zfs pool: |
| + | ** <code>zpool create ${POOLNAME} raidz2 /dev/sd{b..d}</code> |
||
| − | * Create a block device |
+ | * Create a block device in the zfs pool: |
| − | ** <code>zfs create -V |
+ | ** <code>zfs create -V $SIZE ${POOLNAME}/vm-storage</code> |
* Install tgt: |
* Install tgt: |
||
** <code>aptitude install tgt</code> |
** <code>aptitude install tgt</code> |
||
| Rad 95: | Rad 101: | ||
# In the Content dropdown, select ISO and deselect Images. |
# In the Content dropdown, select ISO and deselect Images. |
||
# Set Max Backups to 0. |
# Set Max Backups to 0. |
||
| + | |||
| + | === Flytta diskbild till ny lagringslösning === |
||
| + | Om du vill flytta en disk från det interna zfs-filsystemet (local-zfs) till en av Ceph-poolerna (trillian-vm eller trillian-vm-ssd) så kan det göras via webbgränssnittet. Om diskbilden som ska flyttas ligger på en av Ceph-poolerna så blir processen mer invecklad. Ett exempel med en flytt från trillian-vm till trillian-vm-ssd (hur rag flyttades): |
||
| + | # Stoppa det VM vars disk ska flyttas. |
||
| + | # Se till så att det inte finns några snapshots. |
||
| + | # ssh:a in på servern som VM:et har körts på. |
||
| + | # Kör: /usr/bin/qemu-img create -f raw 'rbd:vm_ssd/vm-114-disk-1:mon_host=10.44.1.98;10.44.1.99;10.44.1.100:auth_supported=cephx:id=caspian:keyring=/etc/pve/priv/ceph/trillian-vm-ssd.keyring' 15G |
||
| + | # Kontrollera att den nya diskbilden finns med: rbd list vm_ssd -c /etc/ceph/ceph.conf -k /etc/pve/priv/ceph/trillian-vm-ssd.keyring --id caspian |
||
| + | # Flytta disken med: /usr/bin/qemu-img convert -p -n -f raw -O raw -t writeback 'rbd:vm/vm-114-disk-1:mon_host=10.44.1.98;10.44.1.99;10.44.1.100:auth_supported=cephx:id=caspian:keyring=/etc/pve/priv/ceph/trillian-vm.keyring:conf=/etc/ceph/ceph.conf' 'zeroinit:rbd:vm_ssd/vm-114-disk-1:mon_host=10.44.1.98;10.44.1.99;10.44.1.100:auth_supported=cephx:id=caspian:keyring=/etc/pve/priv/ceph/trillian-vm-ssd.keyring:conf=/etc/ceph/ceph.conf' |
||
| + | # Kontrollera diskbilden med: rbd info vm_ssd/vm-114-disk-1 -c /etc/ceph/ceph.conf -k /etc/pve/priv/ceph/trillian-vm-ssd.keyring --id caspian |
||
| + | # Konfigurations filen för VM:en måste redigeras för att den ska använda den nya diskbilden: nano /etc/pve/qemu-server/101.conf |
||
| + | # Nu kan du starta VM:en igen. |
||
| + | # Ta bort den gammla diskbilden när du känner dig säker. |
||
Nuvarande version från 1 oktober 2023 kl. 12.10
Instructions for managing and using our setup of Proxmox.
NOTE: If your cursor gets stuck in SPACE, 'use ctrl + alt + r' to release the cursor.
Creating a virtual machine
- Connect to the management interface of one of the compute nodes (e.g. https://proxar.lysator.liu.se:8006/ or https://proxer.lysator.liu.se:8006/) and log in.
- Click Create VM in the top right corner.
- General tab:
- Set a name for the VM
- Choose compute node for the VM to run on
- Add it to the appropriate resource pool
- OS tab: Pick Linux 3.X/2.6 Kernel (l26)
- CD/DVD tab: pick an ISO to install from.
- Hard disk tab:
- Change Bus/Device to VIRTIO
- Decide on a disk size. The disk image will use this much space on the storage server. If you are unsure, pick a smaller size and increase it later (10GB should be plenty for the typical VM).
- CPU tab: Allocate CPUs/cores as appropriate.
- Memory tab: allocate memory as appropriate.
- Network tab:
- Change Model to VirtIO (paravirtualized)
- If the VM will need a public IP
- Choose bridged mode
- Set Bridge to vmbr0
- If the VM will not need a public IP
- Choose NAT
- Confirm tab: Click Finish.
- Select the new VM in the tree view.
- Go to the Hardware tab
- Edit Display, and set Graphic card to SPICE.
- Go to the Options tab
- Edit "Start at boot" and set to enable if the machine should start automatically.
- Start the machine, and perform installation as usual.
Using the console
There are two options: SPICE, and Java. Don't use Java (unless you can't help it).
A prerequisite for using SPICE is the remote-viewer program (part of virt-manager).
To connect to a VM, first start the VM, and then click SPICE in the top right corner in the Proxmox management interface. This downloads a file that you pass on the command line to remote-viewer.
Storage
Lägg till ny ISO att boota från
Configuring iSCSI on a storage server
This section assumes debian.
- Follow the steps on http://zfsonlinux.org/debian.html
- Create a zfs pool:
zpool create ${POOLNAME} raidz2 /dev/sd{b..d}
- Create a block device in the zfs pool:
zfs create -V $SIZE ${POOLNAME}/vm-storage
- Install tgt:
aptitude install tgt- If your tgt version is older than 1:1.0.17-1.1, you need to manually install the init script:
mkdir tmp; cd tmp;wget http://ftp.se.debian.org/debian/pool/main/t/tgt/tgt_1.0.17-1.1_amd64.debar -x tgt_1.0.17-1.1_amd64.debtar xf data.tar.gzmv ./etc/init.d/tgt /etc/init.d/cd ..; rm -rf tmp
- Setup tgt to start automatically:
update-rc.d tgt defaults
- Create an iSCSI target:
tgtadm --lld iscsi --mode target --op new --tid 1 --targetname iqn.${YYYY}-${MM}.se.liu.lysator:${HOSTNAME}.vm-storage
- Add a LUN to the target, backed by the previously created block device:
tgtadm --lld iscsi --mode logicalunit --op new --tid 1 --lun 1 -b /filesystem/vm-storage
- Make the target available on the network:
tgtadm --lld iscsi --mode target --op bind --tid 1 -I 10.44.1.0/24
- Save the configuration:
tgt-admin --dump > /etc/tgt/targets.conf
Attaching new VM storage to the Proxmox cluster
- Go to Proxmox management interface.
- Click Datacenter in the treeview.
- Select the Storage tab.
- Click Add -> iSCSI
- Set the ID to
${STORAGE_SERVER_HOSTNAME}-vm-storage-iscsi(e.g.proxstore-vm-storage-iscsi). - Enter portal (the IP of the storage server)
- Select the desired iSCSI target from the target dropdown.
- Uncheck the checkbox for Use LUNs directly.
- Click add.
- Next, click Add -> LVM
- Set the ID to
${STORAGE_SERVER_HOSTNAME}-vm-storage-lvm(e.g.proxstore-vm-storage-lvm). - For Base storage, choose the iSCSI volume you added previously.
- Check the checkbox for Shared.
- Click Add.
Attaching new ISO storage
- Go to Proxmox management interface.
- Click Datacenter in the treeview.
- Select the Storage tab.
- Click Add -> NFS.
- Set the ID to
${STORAGE_SERVER_HOSTNAME}-iso-storage-nfs(e.g.proxstore-iso-storage-nfs). - Enter the IP of the storage server.
- Select the export from the Export dropdown.
- In the Content dropdown, select ISO and deselect Images.
- Set Max Backups to 0.
Flytta diskbild till ny lagringslösning
Om du vill flytta en disk från det interna zfs-filsystemet (local-zfs) till en av Ceph-poolerna (trillian-vm eller trillian-vm-ssd) så kan det göras via webbgränssnittet. Om diskbilden som ska flyttas ligger på en av Ceph-poolerna så blir processen mer invecklad. Ett exempel med en flytt från trillian-vm till trillian-vm-ssd (hur rag flyttades):
- Stoppa det VM vars disk ska flyttas.
- Se till så att det inte finns några snapshots.
- ssh:a in på servern som VM:et har körts på.
- Kör: /usr/bin/qemu-img create -f raw 'rbd:vm_ssd/vm-114-disk-1:mon_host=10.44.1.98;10.44.1.99;10.44.1.100:auth_supported=cephx:id=caspian:keyring=/etc/pve/priv/ceph/trillian-vm-ssd.keyring' 15G
- Kontrollera att den nya diskbilden finns med: rbd list vm_ssd -c /etc/ceph/ceph.conf -k /etc/pve/priv/ceph/trillian-vm-ssd.keyring --id caspian
- Flytta disken med: /usr/bin/qemu-img convert -p -n -f raw -O raw -t writeback 'rbd:vm/vm-114-disk-1:mon_host=10.44.1.98;10.44.1.99;10.44.1.100:auth_supported=cephx:id=caspian:keyring=/etc/pve/priv/ceph/trillian-vm.keyring:conf=/etc/ceph/ceph.conf' 'zeroinit:rbd:vm_ssd/vm-114-disk-1:mon_host=10.44.1.98;10.44.1.99;10.44.1.100:auth_supported=cephx:id=caspian:keyring=/etc/pve/priv/ceph/trillian-vm-ssd.keyring:conf=/etc/ceph/ceph.conf'
- Kontrollera diskbilden med: rbd info vm_ssd/vm-114-disk-1 -c /etc/ceph/ceph.conf -k /etc/pve/priv/ceph/trillian-vm-ssd.keyring --id caspian
- Konfigurations filen för VM:en måste redigeras för att den ska använda den nya diskbilden: nano /etc/pve/qemu-server/101.conf
- Nu kan du starta VM:en igen.
- Ta bort den gammla diskbilden när du känner dig säker.